
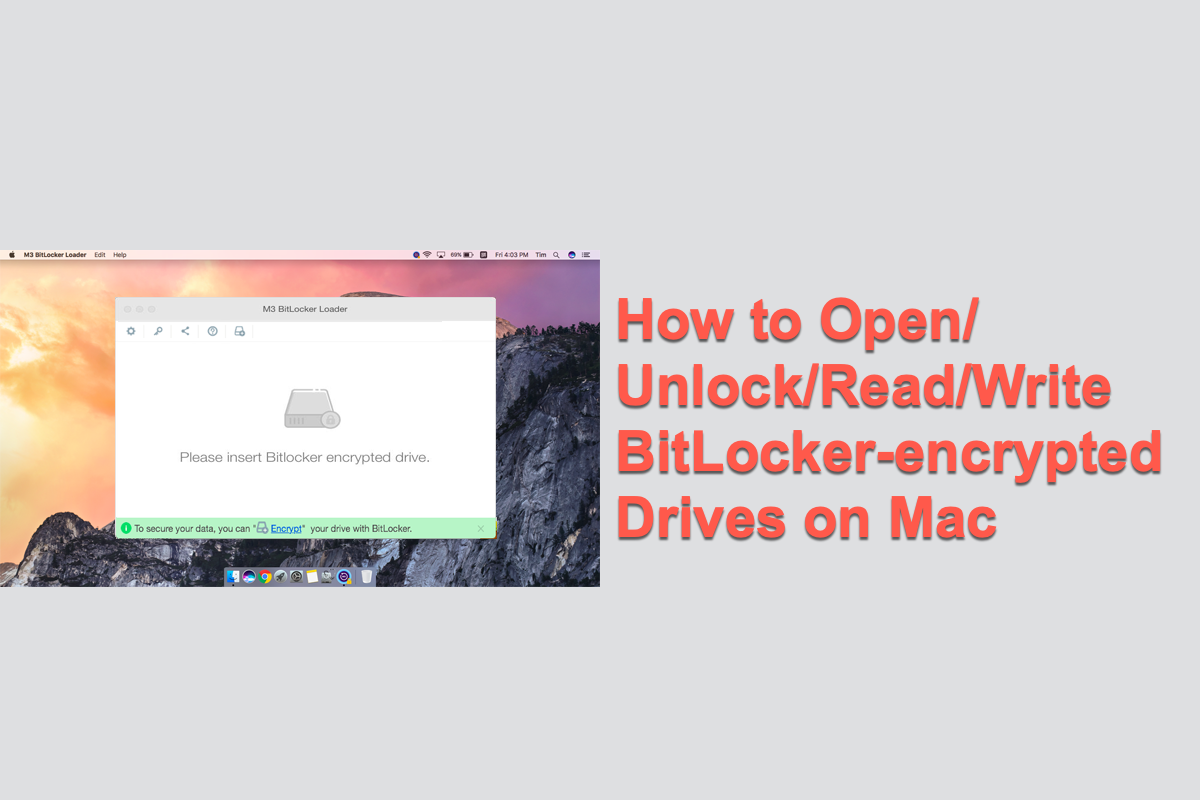
- How to initialize drive in mac mac os#
- How to initialize drive in mac mac#
- How to initialize drive in mac windows#
You might now want to change the name of the partition that you are about to create. Once you select this, click the OK button, and you are now ready to actually partition and format your drive.Īfter you hit Apply on the Partition Scheme window, you are returned to the prior window showing your devices. For most new formats, you will want to choose the top selection – GUID Partition Table.

How to initialize drive in mac mac#
There are good descriptions here of which to use for what specific Mac product you wish to optimize this drive for. There are two other options here – GUID Partition Table and Apple Partition Table. And this must be changed in order to successfully format this drive for a Mac.
How to initialize drive in mac windows#
Notice that this screen defaults to Master Boot Record – this is the existing Windows NTFS format that is on the drive. When you click on that Options button, you will see the screen shown here. (Each partition can be named separately). When you start with a drive that has been formatted for a Windows system, there is another part that must be changed, and that can be found by clicking on the Options button located underneath the Partitions window. This can be changed if desired, but for this exercise this is exactly the format we want. You will see this indicated on the right hand side of the image, labeled ‘Format’.
How to initialize drive in mac mac os#
On a Mac, they system will automatically try to format any partition to Mac OS Extended (Journaled). Again, the standard is one, and that is what is shown here in the images. You will then need to click on the down arrow under the heading ‘Volume Scheme’ to indicate how many partitions you wish this newly formatted drive to have.
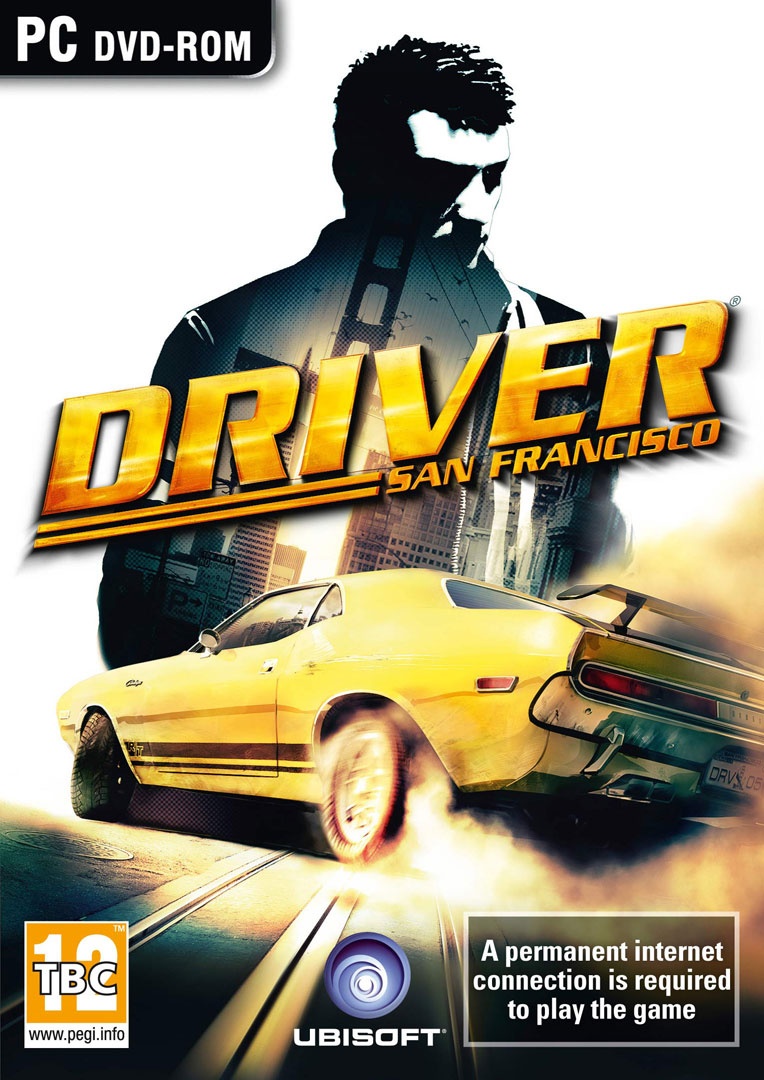
Once you have selected the PHYSICAL drive, then click on the Partition tab at the top of the window. You can see at the bottom of the first image that this drive is formatted as Windows NT File System (NTFS). In my example here (shown in the pictures here), I will be reformatting the drive shown as ‘298.1 GB Seagate FreAge.’. But that is not always the case, so don’t be surprised, or think there is something wrong, if you see more than one entry under a physical drive.įor the purpose of reformatting, you need to start by selecting the PHYSICAL drive that you wish to reformat. Most drives are formatted into a single partition, so you will normally see only one entry underneath a physical drive entry. What appear underneath the physical drive are the individual partitions. When you see the drives listed down the right hand side of the Disk Utilities window, you will see at least two entries for each physical hard drive. You must still be careful in your selection of which drive to format, as you certainly don’t want to format one of your internal drives. That way you will protect yourself from inadvertently re-formatting the wrong drive. For this exercise, it is best to DISCONNECT any and all external storage devices, so you only have the one that you wish to format connected. You will see your internal drive in your Mac, as well as any other storage devices that are connected. Then open the Disk Utility that is located in the Utilities folder of your Applications folder.

There is one trick to it that is not intuitive.įirst… Plug the drive in to your Mac. How do I do that?Īnd you know what? It’s not nearly as easy as it should be! I get this question a lot – I have an external hard drive that is NTFS formatted (Windows format), and I want to reformat it for my Mac (HFS).


 0 kommentar(er)
0 kommentar(er)
